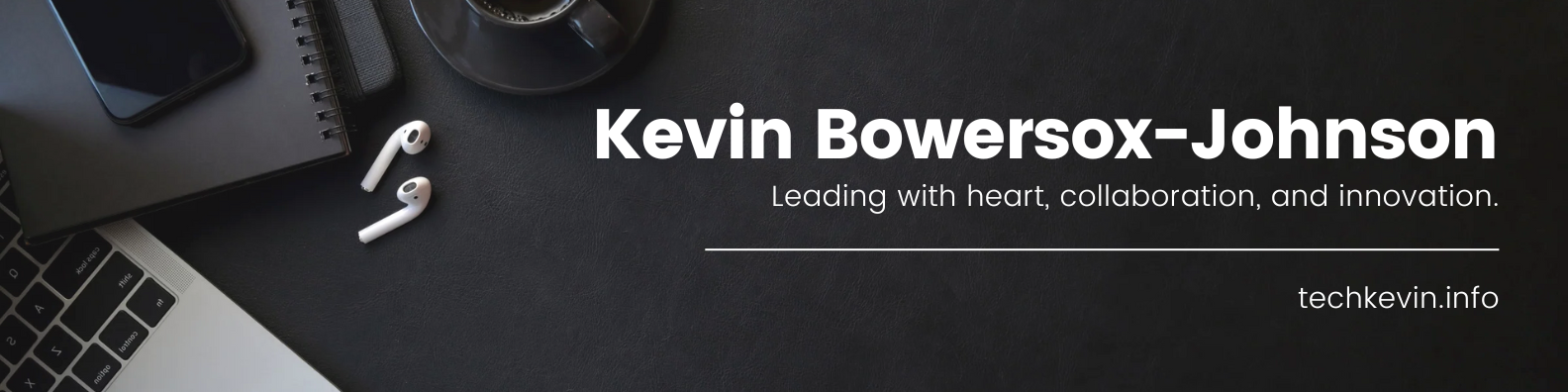This is an introductory training on PDF Accessibility – Fundamentals. We’ll explore the basics of creating accessible PDFs, including how to review the tag structure and use built-in tools to check for accessibility issues.
Select here for transcript.
[Music]
Hello and welcome to PDF fundamentals, where we’re going to take a simple Word document and convert it to an accessible PDF.
Before we get started, you need to open Acrobat to make sure you’ve initialized it, and that you are logged in.
If not, you’ll need to log in or create an account, which we shared in another video. In this video, we’re going to show you how to convert a Word document into PDF and then remediate.
So the first thing I want to do…Once I know that my Acrobat application is initialized and I am logged in and I can tell that here, “Welcome to Acrobat Kevin,” which means I’m logged in. You can also tell here that I’m logged in. I’m going to open the Word file that I want to convert.
Now, in most cases, you want to make sure your Word file is as accessible as possible. You can see that this word file is indicating that there are some accessibility issues by this icon, right here and down here.
However, for the purposes of this video, we are going to ignore those issues so that we can remediate them inside of Acrobat.
To convert this file to Acrobat. We’re going to simply come up here to the different tabs and click on the Acrobat tab.
And over here on the far left, we’re going to go to the Create Adobe PDF and click Create PDF.
When we do that, it’s going to ask us where we want to store the file — I’m going to store it on my desktop — and what we want to name it. Because the extensions are different, you can name it with the same file name. I’m going to go ahead and save.
Once you do that, it’s going to start the conversion process, convert the document, and open it inside of Acrobat for you.
Now to make sure I don’t get confused, I’m going to come back here to Word and close Word so that I know what program I am in at all times, and I am going to maximize Acrobat. As we’ve shared in the Acrobat Tech Setup video, you want to make sure that you have your Accessibility Check tool here on this toolbar, the icon.
And, you want to make sure that you have the Tags and order icons here on the far right.
For now, so that I can have more screen real estate, I’m going to close the All Tools panel by clicking on Close All Tools.
Now the first thing that I like to do, once the document is converted, is to make sure that it has Tags.
So I’m going to open up the Tags panel by clicking on the Accessibility Tags icon here in this right menu. I can see that it has Tags. And when I click on a tag, you’ll notice that it highlights what that tag is referring to. In this case, I clicked on document, so it’s highlighting everything inside the document.
So now, what I’m going to do is use my up and down arrow keys to walk the tag tree.
And I can see already that I have this paragraph that is an empty paragraph space. A screen reader is going to read that as “Blank.” We’re going to remediate that here in just a little bit. I can see that there is my image. There’s an H1, there’s a paragraph, another paragraph, an H2 — oh, and here’s an H4. And as you know, we should never have headings out of order. So, after an H2 should either come another H2 or an H3, but not an H4.
So, we are going to have to fix that. And we’re going to do that here in just a little bit.
First I’m going to just continue quickly down the list. I see that we have another paragraph, and I’m just going to go and keep going. There’s a list. If I click my right arrow it’s going to expand that
And I’m going to just keep going down. That’s a list item, a list item, etc.
So there are five list items in that list. We have another H3, we have another list, H2, paragraph.
We’re now moving to the page two in the document,
And we have…I see here we have another H2 and an H2.
And actually this should be an h3, So we’ll need to remediate that here, soon. So we have a list another H3, H3, which should be a paragraph, that is not a heading.
And we have a list, an H3, a list, an H3, a list, H3, list.
And we have this empty H3. So when we have empty Tags like this we want to get rid of them.
But you can’t just hit the delete key– that causes problems in the background.
So what I’m going to do is I’m going to expand this, and when we do that you’re going to see that there is this blank tag here.
What we’re first going to do is archive that as an artifact.
So we’re going to right click on that and change tag to artifact.
This is going to appear to get rid of the blank tag. You’ll notice that it comes up with a dialog box.
And we’re just going to click on Okay for a Page Artifact type.
When we do that you’ll notice that that blank tag went away.
Now we can click the H3 that it was under and associated with and click the Delete key to get rid of that H3.
So we’re going to do that same thing with this paragraph tag that was at the top. We noticed that it was incorrect or it was a blank tag. So, we’re going to again, right click on it.
And we are going to change to Artifact and say Okay.
And then we can delete that paragraph.
We’re now going to go and fix a couple of things.
This h4 we’re going to actually fix later, but I’m going to show you how we would do it by fixing this, down here where there are two H2’s in a row.
This should actually be an H3, and we can actually easily fix that by clicking on this, and it’s going to let me click a second time inside. It’s not a double click — it’s a click, pause, click again. I’m going to now change this by simply deleting the two and making it an H3.
And it is now an H3 tag.
So I believe that was the only other error that we had. I am going to leave that H4 error. I could just quickly click on this and change it to H3.
However, I do want you to see the impact of this on the Accessibility Checker later in our tutorial.
Now that I’ve noticed that we do have Tags and they seem to be okay, and they seem to be flowing in the right order and tagged appropriately.
What we’re going to do now is look for Reading Order.
So this is how and what it’s going to be read in the screen reader and other assistive technology; but this reading over order here on the right is the order in which that content will be read.
And just like it highlighted in the Tags panel, when I click on something, it highlights it in the Reading Order panel as well.
So you can see here that one is the PDF fundamentals. As you can see, the image is not the first thing that’s being read. That is really common when converting from Word to Acrobat.
And we will fix that here in just a minute. There’s a lot of things on the screen. So again, just like we walk the tag tree, I can use my arrows and scroll down and see. The other thing that I like to do, if I see that overall, things look pretty good, is I can click these three dots and I can Display Like Elements in a Single Box.
So watch what happens to like this list right here, when I choose Display Like Items in a Single Box. You’ll notice that instead of five different elements, it is now a single element.
And now I can really quickly go down the tree to see if my Reading Order is correct.
And it does look correct. There’s a couple of things: one, the image is last and we want it to be first.
And you’ll notice that there’s this fourth called path. Paths are used for things like the path of the link specific to this hyperlink right here. So it is okay, and we’re going to leave it here for now, for this level of remediation.
For the image we want it at the top, so we can literally just click and drag it up to the top until you see the line under the page.
And when we click, you’ll now notice that it is the first thing that is being read.
Let’s go check out page two. So on page two, it looks pretty good. In this situation, the path refers to the line that is underneath. You’ll notice that it picked that line up on this page, but it did not pick it up on the page before.
We can ignore that because there’s nothing there to read.
And we’re going to continue down the tree — just make sure things are going to read in the correct order. It’s really important to check that this is going to flow correctly.
This is very important for documents with multiple columns, because often it will read text out of order and confuse the user as to what is going on because it will not flow correctly.
Once we have done the Tags and the Reading Order, now I’m ready to conduct my accessibility check.
So, at this point, I’m going to come over here and click the Accessibility Full Check button. I’m going to make sure that all of the checks that I want it to check for are identified by having the check in the box.
And so, I am now going to start checking.
This brings up the accessibility report here in this pane now to the right. And you can see that it is called Accessibility Checker.
In the document we have three issues: we have an alternative text issue, and we have a headings issue.
Let’s just really quickly start with that headings issue. You’ll notice that that heading failed, and that’s because it did not go in order that we know that this was an H2 and then this was labeled an H4. There’s a couple things we can do: we can learn, but right click on the element and learn, like, tell it to explain. Or we can go over and fix it and then check again.
So if I come back to my Tags, I go find that H4. You’ll see that it’s highlighted. And I click inside of it again, and click again, and change that to an H3. I can now go back to my accessibility check pane, right click, and check again. And you will see that this has now passed the test, and we can move on.
Let’s go up to the three document issues now. There are two issues that are always going to flag as needing attention in the Acrobat Accessibility checker.
And that is Logical Reading Order and Color Contrast. In Acrobat, it does not have a color contrast checker, and it does not know the Reading Order.
So what it’s telling us here is you need to manually go through your document and check to make sure the Reading Order is correct. We have already done that, and you need to use the color contrast checker to check for any contrast in the document. I’ve already checked the contrast with this image and text color and this image or this text color on the white background. Both have passed the color contrast guidelines. The third error that we have here in this document is the title.
So in order for an Acrobat file to be accessible, you must fill in the metadata for the file.
So if we click on this and now right click. You’ll notice that one of the options under this is to Fix.
So if I choose Fix Now you can see that I have some options.
And I’m going to uncheck and give it a title.
And this is “creating accessible PDF documents.” The subject is “accessibility” for now.
And the author is fine — we’re going to leave that as me.
And keywords I’m going to say are “accessibility”and “PDF.”
And click on okay. What this does, is it puts metadata in the file.
So when a person that’s using assistive technology is looking through their files, it is reading this information so they can know whether or not that is the file they’re actually looking for.
So this metadata is really important and a requirement to meet accessibility standards.
When we click on Okay, you’ll notice that in this case, it automatically passes.
And we do not need to recheck. So, we have all of these issues resolved because we’ve done the two manual checks.
And we have one more issue to address.
If I click the down arrow you’ll see that it shows that I have figures with alternative text that failed. I can see which specific figures by clicking the down arrow again and clicking on the figure. In this case, it’s figure one, which is on that first page, that banner, and it highlights that when I click on the figure name. To fix this, I’m going to right click and click Fix, and a dialog box pops up. This allows me to enter alternative text or mark the image as decorative.
If you mark the image as decorative, there is additional work to do, and we’re not going to cover that in this tutorial.
So for now, we’re going to simply give it some alternative text. I’m going to say that this is “creating accessible PDF documents banner with Acrobat and Seattle College’s logos.”
When you’re done, click Save and Close. And you will notice that it now has passed.
And we have an accessible document!
We have fixed all of our issues, including our two manual checks.
So, this document is ready for prime time. I hope this tutorial was helpful, and we’ll see you in future accessibility trainings. Ciao.
Resources
- Self-Guided PDF Accessibility Course – Included in the SBCTC collection of Accessibility Micro-Courses provides a great introduction to this topic. Find these trainings inside your Canvas Dashboard titled “Accessibility Micro-Courses”. Learn more about the SBCTC Micro-Courses in general in that section of this training hub.
- Acrobat Accessibility Checker Tool – Expanding on how to run the built-in accessibility checker in Adobe Acrobat Pro. This tool helps identify common accessibility issues like missing alt text, incorrect reading order, or unlabeled form fields.
- Acrobat Tech Setup – A quick video on how to setup Adobe Acrobat accounts at Seattle Colleges and setup your toolbars within Acrobat once logged in.