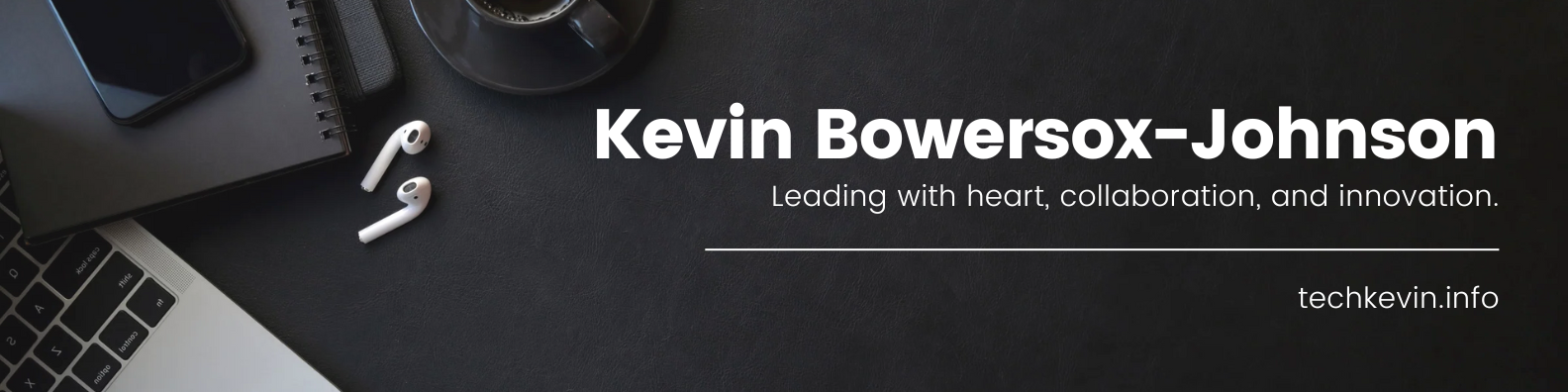Seattle Colleges’ series of engaging and informative sessions designed to enhance knowledge and skills in creating accessible content.
Category Archives: Presentations
Advanced Acrobat: Creating an Accessible PDF from an Image File
Learn how to create an accessible PDF from a scanned image file with no readable text on the page. Note: this tutorial assumes you have full rights and permission to the document and its contents.
Select here for transcript.
[Music]
Hello. Today we’re going to create a PDF that is accessible, but start with a scanned document.
This means that we are going to start with a document that you’ve either scanned in a copy machine or maybe took a screenshot of. It means that the image is flat and there are no words that are readable on the document.
So, the first thing we want to do is create the PDF, and we can create the PDF from a variety of formats including PNGs.
So, that’s what we’re going to do today. I’m going to create PDF. Select my file and choose the PNG file that I want to use. Then I’m going to choose create. So, this document looks like it has text on it.
But in the computer’s perspective, this is simply an image.
And you can tell that because I have no text to recognize.
So, the first thing we have to do before we do anything else is get it to recognize text, because as of right now, you’ll notice that there are no tags in this document. There cannot be tags until the text is recognizable.
So, we’re going to first have it document or go through this document and make this, uh, readable. You can do this in a couple ways. When you select the image. You can tell it to recognize text, which it will go through this image now and recognize the text. Or, you can come over here to your toolbar and find the scan and OCR. OCR stands for Optical Character Reader. When you click on this, you’re going to choose the recognized text in this file.
When we click that, we’re going to confirm that the language in this case is English and Recognize Text. It’s going to take just a few moments because this document is just one page and is pretty readable in regards to how the font does not have any, um, you know, marks on the page or anything like that. It’s pretty clear and able to read this pretty quickly. You’ll notice now I actually can now select text.
Before you move on, I recommend that you save your document at this point, uh, because later I find that this document will freeze up if you don’t save right after scanning and making the text recognizable.
So I’m going to do command S on my Mac to save the document. I’m going to save it to my desktop. And, let it keep the name of the original document.
Okay. The next thing I need to do is tag the document.
Well, there are none. So I’m going to go back to my toolbar and I’m going to find my Prepare for Accessibility tool. In this menu there is an Automatically Tag PDF.
So, since I have not started tagging in any way, shape or form, I am going to have it automatically tag the document for me. It shouldn’t take too long because this is a short document. As you can see, it has created tags and I’m going to save the document one more time before walking the tag tree.
So when I click on here, you’ll notice it highlights everything for me.
And now I can walk the tag tree using my arrows. I have a paragraph. Which is this – a block.
So we’re going to get rid of that here in a little bit.
We have an h1, a P tag, and then we go into another section where we have an H2 and an L tag with one, two, three, four bullets, but it’s actually five.
So we’re going to want to break up this tag.
And it looks like it did it as two…we just need to move it out. So, I can do that by simply finding the LI…the last one and moving it outside of that structure. So now, it should have this as a separate one.
This is a separate bullet. And this is a separate bullet.
So in this case I had to fix the bullets. And now I need to come up here to this empty P tag.
And I’m going to first archive or artifact this.
So we’re going to Change Tag to Artifact. We learned that in another video.
Once we’ve done this click on okay. We can now delete the P tag.
All right. So it looks like we’ve got our tagged document and it’s tagged properly and it’s got an H1 and H2 in the proper order.
And our bullets are all lined up. It looks like we have another one with two bullets. So let’s fix that really quickly. Here’s that second bullet and it’s embedded. So what we’re going to do is take it and drag it out.
So now. There we go. One. Oh. Two, three, four.
But it actually ended up further out.
So we’re going to drag this up to where it belongs.
Let’s try this. Two, three four, five and six.
Okay, now that we have our bullets in order, we are going to go look at our Reading Order.
And we’re going to start at the top. I’ll just kind of quickly scan. Perfect. It looks great. It’s going in the right order.
And so our reading order is okay.
Once I’ve done my accessibility tags and I’ve gone to look at my reading order, I can now come back to my floating menu bar and Check for Accessibility.
So I’m going to do a full accessibility check by clicking on this icon. Making sure I. All my options selected. Click. Start checking. And now you can see I only have two issues. The issues of the logical order and color contrast.
So I would manually want to check the color contrast, uh, and check the reading order, which we’ve already done. It’s interesting that it’s already passed the title. Uh, which means the metadata has been entered. I’m going to go ahead and check that because I don’t believe that it’s actually accurate.
So I’m going to go to file and I’m going to go to Document Properties.
And here, I’m going to go to description. And it does have a title The History of AI. Um I’m going to go ahead and give it. My name as the author. The subject is Artificial Intelligence. Keywords are Artificial Intelligence. AI and History. I’m going to click on okay. And now that I know this, it looks like we have an accessible document I can save.
And this document can now be read by a screen reader and other assistive technology. I hope that helps and we’ll see you in the next video.
Acrobat Fundamentals Demonstration
This is an introductory training on PDF Accessibility – Fundamentals. We’ll explore the basics of creating accessible PDFs, including how to review the tag structure and use built-in tools to check for accessibility issues.
Select here for transcript.
[Music]
Hello and welcome to PDF fundamentals, where we’re going to take a simple Word document and convert it to an accessible PDF.
Before we get started, you need to open Acrobat to make sure you’ve initialized it, and that you are logged in.
If not, you’ll need to log in or create an account, which we shared in another video. In this video, we’re going to show you how to convert a Word document into PDF and then remediate.
So the first thing I want to do…Once I know that my Acrobat application is initialized and I am logged in and I can tell that here, “Welcome to Acrobat Kevin,” which means I’m logged in. You can also tell here that I’m logged in. I’m going to open the Word file that I want to convert.
Now, in most cases, you want to make sure your Word file is as accessible as possible. You can see that this word file is indicating that there are some accessibility issues by this icon, right here and down here.
However, for the purposes of this video, we are going to ignore those issues so that we can remediate them inside of Acrobat.
To convert this file to Acrobat. We’re going to simply come up here to the different tabs and click on the Acrobat tab.
And over here on the far left, we’re going to go to the Create Adobe PDF and click Create PDF.
When we do that, it’s going to ask us where we want to store the file — I’m going to store it on my desktop — and what we want to name it. Because the extensions are different, you can name it with the same file name. I’m going to go ahead and save.
Once you do that, it’s going to start the conversion process, convert the document, and open it inside of Acrobat for you.
Now to make sure I don’t get confused, I’m going to come back here to Word and close Word so that I know what program I am in at all times, and I am going to maximize Acrobat. As we’ve shared in the Acrobat Tech Setup video, you want to make sure that you have your Accessibility Check tool here on this toolbar, the icon.
And, you want to make sure that you have the Tags and order icons here on the far right.
For now, so that I can have more screen real estate, I’m going to close the All Tools panel by clicking on Close All Tools.
Now the first thing that I like to do, once the document is converted, is to make sure that it has Tags.
So I’m going to open up the Tags panel by clicking on the Accessibility Tags icon here in this right menu. I can see that it has Tags. And when I click on a tag, you’ll notice that it highlights what that tag is referring to. In this case, I clicked on document, so it’s highlighting everything inside the document.
So now, what I’m going to do is use my up and down arrow keys to walk the tag tree.
And I can see already that I have this paragraph that is an empty paragraph space. A screen reader is going to read that as “Blank.” We’re going to remediate that here in just a little bit. I can see that there is my image. There’s an H1, there’s a paragraph, another paragraph, an H2 — oh, and here’s an H4. And as you know, we should never have headings out of order. So, after an H2 should either come another H2 or an H3, but not an H4.
So, we are going to have to fix that. And we’re going to do that here in just a little bit.
First I’m going to just continue quickly down the list. I see that we have another paragraph, and I’m just going to go and keep going. There’s a list. If I click my right arrow it’s going to expand that
And I’m going to just keep going down. That’s a list item, a list item, etc.
So there are five list items in that list. We have another H3, we have another list, H2, paragraph.
We’re now moving to the page two in the document,
And we have…I see here we have another H2 and an H2.
And actually this should be an h3, So we’ll need to remediate that here, soon. So we have a list another H3, H3, which should be a paragraph, that is not a heading.
And we have a list, an H3, a list, an H3, a list, H3, list.
And we have this empty H3. So when we have empty Tags like this we want to get rid of them.
But you can’t just hit the delete key– that causes problems in the background.
So what I’m going to do is I’m going to expand this, and when we do that you’re going to see that there is this blank tag here.
What we’re first going to do is archive that as an artifact.
So we’re going to right click on that and change tag to artifact.
This is going to appear to get rid of the blank tag. You’ll notice that it comes up with a dialog box.
And we’re just going to click on Okay for a Page Artifact type.
When we do that you’ll notice that that blank tag went away.
Now we can click the H3 that it was under and associated with and click the Delete key to get rid of that H3.
So we’re going to do that same thing with this paragraph tag that was at the top. We noticed that it was incorrect or it was a blank tag. So, we’re going to again, right click on it.
And we are going to change to Artifact and say Okay.
And then we can delete that paragraph.
We’re now going to go and fix a couple of things.
This h4 we’re going to actually fix later, but I’m going to show you how we would do it by fixing this, down here where there are two H2’s in a row.
This should actually be an H3, and we can actually easily fix that by clicking on this, and it’s going to let me click a second time inside. It’s not a double click — it’s a click, pause, click again. I’m going to now change this by simply deleting the two and making it an H3.
And it is now an H3 tag.
So I believe that was the only other error that we had. I am going to leave that H4 error. I could just quickly click on this and change it to H3.
However, I do want you to see the impact of this on the Accessibility Checker later in our tutorial.
Now that I’ve noticed that we do have Tags and they seem to be okay, and they seem to be flowing in the right order and tagged appropriately.
What we’re going to do now is look for Reading Order.
So this is how and what it’s going to be read in the screen reader and other assistive technology; but this reading over order here on the right is the order in which that content will be read.
And just like it highlighted in the Tags panel, when I click on something, it highlights it in the Reading Order panel as well.
So you can see here that one is the PDF fundamentals. As you can see, the image is not the first thing that’s being read. That is really common when converting from Word to Acrobat.
And we will fix that here in just a minute. There’s a lot of things on the screen. So again, just like we walk the tag tree, I can use my arrows and scroll down and see. The other thing that I like to do, if I see that overall, things look pretty good, is I can click these three dots and I can Display Like Elements in a Single Box.
So watch what happens to like this list right here, when I choose Display Like Items in a Single Box. You’ll notice that instead of five different elements, it is now a single element.
And now I can really quickly go down the tree to see if my Reading Order is correct.
And it does look correct. There’s a couple of things: one, the image is last and we want it to be first.
And you’ll notice that there’s this fourth called path. Paths are used for things like the path of the link specific to this hyperlink right here. So it is okay, and we’re going to leave it here for now, for this level of remediation.
For the image we want it at the top, so we can literally just click and drag it up to the top until you see the line under the page.
And when we click, you’ll now notice that it is the first thing that is being read.
Let’s go check out page two. So on page two, it looks pretty good. In this situation, the path refers to the line that is underneath. You’ll notice that it picked that line up on this page, but it did not pick it up on the page before.
We can ignore that because there’s nothing there to read.
And we’re going to continue down the tree — just make sure things are going to read in the correct order. It’s really important to check that this is going to flow correctly.
This is very important for documents with multiple columns, because often it will read text out of order and confuse the user as to what is going on because it will not flow correctly.
Once we have done the Tags and the Reading Order, now I’m ready to conduct my accessibility check.
So, at this point, I’m going to come over here and click the Accessibility Full Check button. I’m going to make sure that all of the checks that I want it to check for are identified by having the check in the box.
And so, I am now going to start checking.
This brings up the accessibility report here in this pane now to the right. And you can see that it is called Accessibility Checker.
In the document we have three issues: we have an alternative text issue, and we have a headings issue.
Let’s just really quickly start with that headings issue. You’ll notice that that heading failed, and that’s because it did not go in order that we know that this was an H2 and then this was labeled an H4. There’s a couple things we can do: we can learn, but right click on the element and learn, like, tell it to explain. Or we can go over and fix it and then check again.
So if I come back to my Tags, I go find that H4. You’ll see that it’s highlighted. And I click inside of it again, and click again, and change that to an H3. I can now go back to my accessibility check pane, right click, and check again. And you will see that this has now passed the test, and we can move on.
Let’s go up to the three document issues now. There are two issues that are always going to flag as needing attention in the Acrobat Accessibility checker.
And that is Logical Reading Order and Color Contrast. In Acrobat, it does not have a color contrast checker, and it does not know the Reading Order.
So what it’s telling us here is you need to manually go through your document and check to make sure the Reading Order is correct. We have already done that, and you need to use the color contrast checker to check for any contrast in the document. I’ve already checked the contrast with this image and text color and this image or this text color on the white background. Both have passed the color contrast guidelines. The third error that we have here in this document is the title.
So in order for an Acrobat file to be accessible, you must fill in the metadata for the file.
So if we click on this and now right click. You’ll notice that one of the options under this is to Fix.
So if I choose Fix Now you can see that I have some options.
And I’m going to uncheck and give it a title.
And this is “creating accessible PDF documents.” The subject is “accessibility” for now.
And the author is fine — we’re going to leave that as me.
And keywords I’m going to say are “accessibility”and “PDF.”
And click on okay. What this does, is it puts metadata in the file.
So when a person that’s using assistive technology is looking through their files, it is reading this information so they can know whether or not that is the file they’re actually looking for.
So this metadata is really important and a requirement to meet accessibility standards.
When we click on Okay, you’ll notice that in this case, it automatically passes.
And we do not need to recheck. So, we have all of these issues resolved because we’ve done the two manual checks.
And we have one more issue to address.
If I click the down arrow you’ll see that it shows that I have figures with alternative text that failed. I can see which specific figures by clicking the down arrow again and clicking on the figure. In this case, it’s figure one, which is on that first page, that banner, and it highlights that when I click on the figure name. To fix this, I’m going to right click and click Fix, and a dialog box pops up. This allows me to enter alternative text or mark the image as decorative.
If you mark the image as decorative, there is additional work to do, and we’re not going to cover that in this tutorial.
So for now, we’re going to simply give it some alternative text. I’m going to say that this is “creating accessible PDF documents banner with Acrobat and Seattle College’s logos.”
When you’re done, click Save and Close. And you will notice that it now has passed.
And we have an accessible document!
We have fixed all of our issues, including our two manual checks.
So, this document is ready for prime time. I hope this tutorial was helpful, and we’ll see you in future accessibility trainings. Ciao.
Accessibility, Title II, and WA User-01
Co-Presented with Julia Anderson
A presentation for SBCTC HCM Benefits, HR, and Payroll colleagues [HCM = Human Capital Management] from across WA who meet each quarter in-person and virtually each month.
Understanding Ally Scores in Canvas
Development Day – Winter 2025
Co-Presented with Julia Anderson, Accessible Technology Manager
Overview
This webinar, hosted by the eLearning and Accessibility Team, will guide faculty through the fundamentals of Ally in Canvas. Whether you’re new to Ally or looking for ways to boost your score, this session will empower you to create more accessible, engaging content for all students. You’ll learn how to:
- Interpret your Ally score in Canvas and what it means for accessibility.
- Address common accessibility issues to improve your score to 85% or higher.
- Use Ally and Canvas tools to create more inclusive course materials for all students.
Presentation Slide Deck
Continue ReadingOff the Beaten Path: A Pathway Model for Faculty & Staff
Co-Presented with Lynn Kanne
May 2019
Seattle Central’s EDGE (Education + Design = Excellence) program applies the pathways concept to faculty development. Program participants can earn a stipend after participating in 29 hours of instruction focusing on technology tools, pedagogy, and accessibility. In its first two quarters, 109 individuals participated in over 1,000 hours of training in this program.
We will share our strategies and templates for organizing, marketing, and implementing this program. We’ll show how we addressed registering, tracking, and credentialing with tools and resources we already had: Canvas, Google, Badgr, Outlook, Illustrator and state-wide trainings and we’ll explore other development areas that might benefit from this pathways approach. Participants are invited to bring their own strategies and questions focused on programming for faculty and staff development.
Engaging Students Through Course Design
Washington Annual Canvas Conference (WACC)
March 2019
Come learn how to create dynamic and esthetically pleasing Canvas pages to help students more effectively and efficiently navigate your course.
At the end of this sessions, participants will be able to
- access Canvas Style Guide
- create buttons to more effectively navigate within a page
- develop page elements to help visually chunk and sequence course content.
A Changing Landscape: Essential Skills & Tools for Teaching
Wiley Users Conference
February & April 2011
Today’s faculty are expected to master their subject matter, understand teaching pedagogies for the 21st century, and be Internet and tool savvy in the process….all within a context of changing demographics and student expectations! Can we know it all? Based on input from participants and years of experience working in the classroom, this workshop will highlight some of the essential skills and tools instructors need for effective instruction. These attitudes and skills work regardless of where you teach – online or in a traditional classroom.
Collaborating Online Means Never Having To Say Goodbye
University of Illinois: Faculty Summer Institute
May 2010
As the physical conference comes to a close it’s important to remember that the learning, networking, and collaborating with one another doesn’t have to end. As a matter of fact, it is at this time that the new skills we’ve learned be put to use, the new connections we’ve made be cultivated, and the tools we’ve learned about be utilized. This is a concept Kevin Johnson understands. As a distant education consultant, distant instructor, distant student, and co-author of Online Education for Dummies, Kevin rarely meets face-to-face with clients, colleagues, students, or faculty. This session will explore the challenges of communicating and collaborating with other professionals in the field and efficient strategies for continuing dialogue as we leave the conference to return to our respective campuses and organizations.
Program & Instructional Design From the Dummies Perspective
Illinois Community College
April 2010
Are your online students often surprised or overwhelmed by the idiosyncrasies of learning online? Do they arrive in your virtual classrooms with unrealistic expectations of workload and levels of interaction/participation? if so, join Dr. Susan Manning and Kevin Johnson, two online instructors and authors of the recently released book Online Education for Dummies, as they share ideas on how to develop courses around the idea of student expectations and success. In this two-hour event, we’ll share ideas of how institutions, advising staff, departments, and instructors can better prepare students for transitioning to the online environment. Be smart and let the Dummies guide you. Hope to “see” you there!
iPods, Upods, WePods, Oh My!
Blackhawk College
February 2008
Do you feel overwhelmed about the amount of technology choices you have? Do you enjoy technology, but still haven’t moved beyond setting the clock on the VCR? Or, do you enjoy technology so much that more time is spent learning new technologies than on work or family? If so, this presentation is for you! This presentation will introduce participants to available technology, discuss pedagogical uses, and demonstrate a few implementation and time management strategies for incorporating the right technology at the right time.
Global Campus Partnership Implementation of Online Student Support, Instructor Services, Research and Evaluation, and Course Design – Building on Best Practices
University of Illinois
October 2007
The University of Illinois Global Campus Partnership has built its services and procedures on best practices in the online learning community with a goal of producing high quality courses and instruction, responsive student services, and continual evaluation and assessment. As a completely new entity, the Global Campus is fortunate in being able to learn from other organizations and UI units that have pioneered online learning.
The Benefits & Challenges of Teaching Online
Western Illinois University
October 2007
Join us for a discussion on the benefits and challenges of teaching online to both undergraduate and graduate audience. Kevin Johnson from the Illinois Online Network will share his experience on the reasons for choosing to teach fully online courses and provide resources for making the transition to online an easier one.
Quality Standards for Online Course Design
Elgin Community College
October 2007
This presentation will be geared towards administrators, deans, and department chairs. It will focus on strategies for setting quality standards at the institution and department levels. Kevin Johnson will introduce the Quality Online Course Initiative Rubric and discuss models for its use.
The Institutional Direction of Online
Illinois Valley Community College
March 2007
This presentation will be geared towards administrators, deans, and department chairs. It will focus on strategies for developing online programs and setting quality standards at the institution and department levels. Kevin Johnson will introduce the Quality Online Course Initiative Rubric and discuss models for its use.
Innovative Technologies
University of Illinois at Springfield: Faculty Summer Institute
May 2005
Come learn a variety of instructional tools at a panel of expert share their online classroom experiences using Blogs, RSS, Skype, Elluminate, Wiki, Moodle, and more. This panel will answer questions, demonstrate tools, and speak to best practices with regard to using technology tools in the classroom.
Going Digital: Creating A More Efficient & Paperless HR Department
National Cooperative Grocers’ HR Conference
October 2014
Come learn how Common Ground Food Co-op created a Human Resources Department that is digital and 98% paperless. This workshop will start with the basic structure needed for digital filing. Participants will also discuss security concerns and learn about different tools available for transitioning to a digital/paperless environment, such as e-signature software and commonly used Online Human Resource Management Systems. Demonstrations included.
Movin’ On UP: Keeping a Community Center Going on a Small Budget
Creating Change National Conference
January 2012
We’re back and still moving UP. Members of the UP Center find community connections vital to our success. Therefore, sharing our experiences and learning from others is what this workshop is about. If you are a small organization (or want to start one), this workshop is for you. Come learn strategies for developing community partnerships and planning large-scale events on a small budget. We will share templates and other resources with participants.
Strapping on the Toolbelt and Keeping Students Engaged
Online Teaching & Learning Conference
October 2011
The four phases of engagement as explained by Rita-Marie Conrad and Ana Donaldson lend themselves to a variety of fun technology tools. Engage your learners through audio, video, collaborative tools and more! Tool-masters Jonathan Finkelstein, Kevin Johnson, and Susan Manning will enliven your morning with a survey and demonstration of gadgets and gizmos that even beginners can use to enhance engagement and learning.
Engaging Students Academically Using Social Tools
Wiley Learning Institute
October 2011
Through the use of social networking tools, individuals can share pictures, stories, experiences, and insights with the entire Internet community. How can you meet students where they are and harness the tools they are already using for academic purposes? In this workshop, technologists Manning and Johnson will define social networking and delve into discussions about and demonstrations of how some of the social networking tools can be used in an academic setting.
Tools for Managing Your Workload
Wiley Learning Institute
October 2011
What do you get when you mix strategies for managing an online instructor’s workload using Conceição and Lehman’s four-step process with Manning and Johnson’s strategies for choosing technology tools to solve a problem? You get an amazingly useful session that introduces specific technology tools that help online instructor’s solve problems specific to managing their workload within the context of design, teaching, support, and time allocation. In this session, we will discuss and demonstrate specific technology tools that help solve problems specific to designing online courses, teaching online, supporting online instructors, and allocating the instructor’s time.
Universal Design Learning and Tech Tools
University of Illinois: Faculty Summer Institute
May 2011
Among the challenges for online instructors are two key questions: what technology tools should I use to support my teaching, and how I do this while keeping universal design in mind? This session will overview what we mean by universal design and how that relates to online education. We will then match technology tools to solving appropriate instructional problems with an eye to universal design.
UP UP and Away: Building a Community Center for Supporting the LGBTQ Community
Creating Change National Conference
January 2011
The UP Center of Champaign County is a new community center for the lesbian, gay, bisexual, questioning, and ally community in the Midwest. Within seven months of being incorporated as a nonprofit, The Center had developed twelve educational, support, and social programs, hosted the community’s first organized Pride Festival, and connected to over 20 local resources in order to serve the LGBT community needs better. This workshop provides attendees with the challenges we faced and shares some the successes we had in developing our center in order to help others wanting to develop similar initiatives. Come learn and share ideas for incorporating and structuring a community center, utilizing the Internet and social networking tools to promote your organization, and strategies for raising money.
Using A Quality Design Rubric To Assist in a Peer Mentoring Program
Elgin Faculty Mentoring Conference
December 2010
Want to encourage quality course design in your online programs while promoting instructional strategies based on best practices? Join Kevin in this all-day workshop l distribute the rubric and attendees will participate in a discussion on how to use this tool to design, redesign, and/or evaluate online courses.
A Day in the Life of…
University of Illinois: Faculty Summer Institute
May 2010
If you followed a typical, white-collar American worker for a day, you might be surprised at how many technology tools he uses and the degree to which he collaborates with others on the job. This session will step through the work lives of four such professionals. We will then align their work practices with instructional strategies and tools we can use in the traditional, hybrid, or online classroom. Come prepared to collaboratively build an instructional matrix or skill set, tools, and instructional strategies.
Eenie Meenie Minie Mo: Choosing the Right Technology Tools for You
Elgin Community College
March 2010
With so many technology tools out there, how do you know you which one is right for you? Do you simply use what everyone else is using, or do you spend hours, days, and/or weeks looking for that perfect tool? Join us as Kevin presents a matrix for reviewing, evaluating, and determining if a tool is the right one for your needs based on his new book The Technology Toolbelt for Teaching, coauthored with Dr. Susan Manning.
Communicating and Collaborating at a Distance
FETC National Conference
January 2010
Come explore technology tools that encourage communication and collaboration in the online environment. Participants will get a firsthand look and demonstration of a variety of Kevin’s favorite technology tools. Kevin will also present strategies for matching specific tools to your individual needs.
From Onground to Online: Making the Transition
Sloan-C International Conference
November 2007
If you followed a typical, white-collar American worker for a day, you might be surprised at how many technology tools he uses and the degree to which he collaborates with others on the job. This session will step through the work lives of four such professionals. We will then align their work practices with instructional strategies and tools we can use in the traditional, hybrid, or online classroom. Come prepared to collaboratively build an instructional matrix or skill set, tools, and instructional strategies.
Interaction in the Online Classroom
Joliet Junior College
January 2007
This workshop will focus on how to encourage student-to-content, student-to-student, and student-to-instructor interaction using both asynchronous and synchronous tools in an online classroom. Participants will be provided pedagogical rationales for activity choices as well as a set of templates to use within their own online classes.
Introduction to Online Teaching and Learning
South Korean College & University Instructors
July – August 2006, July – August 2005
The Illinois Online Network will provide fifteen days of instruction during which you will be exposed to topics such as the role of the instructor in online courses, instructional design and storyboarding online courses, the appropriate use of technology in online courses, and the assessment of student learning. This will be a hands-on workshop that will require you to interact with our instructors, critique courses, and design a model for your own online course.
ION’s Quality Online Course Initiative Standards
University of Illinois: Faculty Summer Institute
May 2006
Want to measure the quality of your online courses? Join Kevin and members of ION’s QOCI Committee who worked hard to development an online course rubric. At this workshop, we will distribute the rubric and attendees will participate in a discussion on how to use this tool to design, redesign, and/or evaluate online courses.
Sharing the Load: Team Teaching Online
University of Illinois: Faculty Summer Institute
May 2006
Think that team teaching online is impossible or more work than it’s worth? Come here how Susan Manning and Kevin Johnson have overcome obstacles, divided work, and maintained a united presence inside their course.
Introduction to Online Teaching & Learning
UNESCO (Beirut)
September 2005
This workshop will provide participants with the knowledge needed to create, manage and teach high quality, interactive, fully online or Web enhanced courses. Participants design course syllabi and other documents that conform to best practices for online courses. Learning activities will include presentations, discussions of important issues, exploration of example online courses, and hands on training with FrontPage. We’ll focus on the differences between traditional and online teaching and learning. Guidelines for online course design will be based on educational research in student learning. Microsoft FrontPage training will result in participants creating course documents that use good design principles.
Elluminate: A Moderator’s Guide
University of Illinois: Faculty Summer Institute
May 2005
In this hands-on session, participants will learn how to utilize Elluminate’s features as moderators. Attendees will upload slides from PowerPoint, create breakout rooms, upload and push multimedia files, create online quizzes, poll participants, initiate a web tour, and more. Come learn the true meaning of having an online good time.
From Onground to Online: Making the Transition
University of Illinois: Faculty Summer Institute
May 2005
This session will introduce future online instructors to designing and implementing online courses starting with strategies for transitioning from onground to online. Using Moodle as our Course Management System, we will look at elements of design in the areas of course organization, instructional design, and student support. Participants will leave this session with a Course Template they can use or reference upon returning to their campuses.
Live & In Person
University of Illinois: Faculty Summer Institute
May 2005
Come learn how you can implement synchronous tools in your online classroom as another way to encourage communication and collaboration. In this workshop, we will discuss competencies and facilitation strategies for successfully implementing Chat, Audio Only, and Web Conferencing applications into your online classes. Attendees will participate in a chat and web conference session as a part of this fun and exciting program.
Introduction to HTML for Online Instructors
University of Illinois – Illinois Online Network
September 2006
This workshop will focus on basic syntax and a few basic tags every online instructor should know. If you use a CMS that allows you to create and or edit html type documents, this is the place for you. Come learn how to manipulate text (bold, underline, subscript, superscript, etc.), create hyperlinks, and create anchors to link to other sections of the same page.
Resources for Online Instructors
University of Illinois – Illinois Online Network
June 2006
This Webinar will focus on providing online educators with an arsenal of free to “close to free” resources to use when teaching online. Resource topics will include blogs, wikis, audio editing, and more. Participants are also encouraged to bring their own list of resources to share.
Breaking the Ice
University of Illinois – Illinois Online Network
April 2005
Want to find out more about your students but need some fun, new ideas to break the ice? Well, here’s your chance. This Live Webinar will provide a variety of asynchronous and synchronous icebreaker activities instructors can use in their online courses. Please bring ideas to share. The more the merrier. As one of the activities, we will offer an online art gallery. Participants who wish to contribute to the art gallery are encouraged to create a pictorial representation of themselves on a single slide in PowerPoint. Once you enter the session, you will be given instructions on how to upload your artwork to the gallery. Participation in the art gallery is not required to participate in this session.
Designing, Redesigning, & Evaluating Online Courses
ITC Audio Conference
October 2007
Learn about the Illinois Online Network’s new rubric to measure the quality of your online course design. A statewide committee has spent the last two years developing this instrument to help design, redesign, and/or evaluate online courses for quality. The presenter will distribute the rubric and attendees will participate in a discussion on how they can use and customize the tool to their needs and the needs of their institutions.
Synchronous Classrooms
City Colleges of Chicago
February 2007
This Webinar will provide participants with strategies for using synchronous environments to enhance their communication with students as individuals, small groups, and as an entire class. We will focus on the types of synchronous tools, purposes for synchronous communication, preparing for synchronous sessions, and strategies for delivering them.
Instructional Design: Where To Begin
University of Illinois – Illinois Online Network
January 2007
Come join us for a workshop on the beginning steps to Instructional Design. In this workshop, we will discuss strategies for designing a new course using outlining and mind mapping skills. We will also provide a few example outlines and an overview of technology tools that may help in the brainstorming process.
Online Teaching and Learning Best Practices
University of Illinois – ION
December 2006
As we near the end of another fun filled year of distance education, we once again call upon all interested to come share best practices with the community. In this Webinar, participants will have the opportunity to share their own best practices with the group. The presenter will take the time to share some of his own as well.